The app offers a wide array of features—just about everything you might want or need in a digital journal. You can create journal entries in just one click on the Mac from the menu bar, use templates to make journaling easier, and automatically add metadata, such as location, weather, motion activity, currently playing music, and step count. The Google Calendar app helps you spend less time managing your schedule and more time enjoying it. Available on Android, iPhone and iPad. Personal diary is a free app where you can write down your daily activity or you can maintain your secrets in it. Attach memories with photos, emojis.
If you have a Google account, you automatically get free access to Google Calendar. But going to the website to check your calendar can take time. If you spend your workday on a desktop or laptop computer, you probably can easily see the benefits of being able to launch an app and see your upcoming events. There are three main ways you can get Google Calendar on your desktop:
- Downloading Shift
- Creating a shortcut to Google Calendar
- Using a separate desktop calendar client
Is there a desktop app for Google Calendar?

Like Gmail, Google Calendar was built to be a browser-based app, which means there’s not a desktop client available. The good news is that you can get to your Google Calendar from any device. If you’re on your smartphone, there’s an app for both Android and iOS, or you can simply type Calendar.Google.com into your phone’s browser.
Download al mathurat mp3 audio. On your computer, there are a couple of ways to get to Google Calendar. As with your phone, you can type Calendar.Google.com into your browser and it will pop right up. If you’re in your Gmail account, you can click on the dots next to your profile picture in the upper-right corner. There, you’ll see Google Calendar as one of the apps you can access.
Microsoft Diary Software
If you spend much of your day in Gmail, Google Docs, and other G Suite apps, you might find it beneficial to add Google Calendar to the apps on the right toolbar of your Google screen. First, click on the arrow in the bottom-right corner of any G Suite app to show your side panel. When you click on the calendar icon, you’ll be able to see the day’s schedule without leaving the Google app you’re already in.
There are some alternate ways to get Google Calendar on your desktop, though. You’ll just need to use a third-party app to do it.
Related Post:How to Get a Gmail App for Desktop (Mac or PC)
What is the best desktop email client for Google Calendar?
Shift provides an easy way to access Google Calendar alongside your other favorite apps. Everything you need to work throughout the day will be in one place, with icons lined up side by side.
To get Google Calendar on your desktop, first download Shift. Once you’ve opened the app:
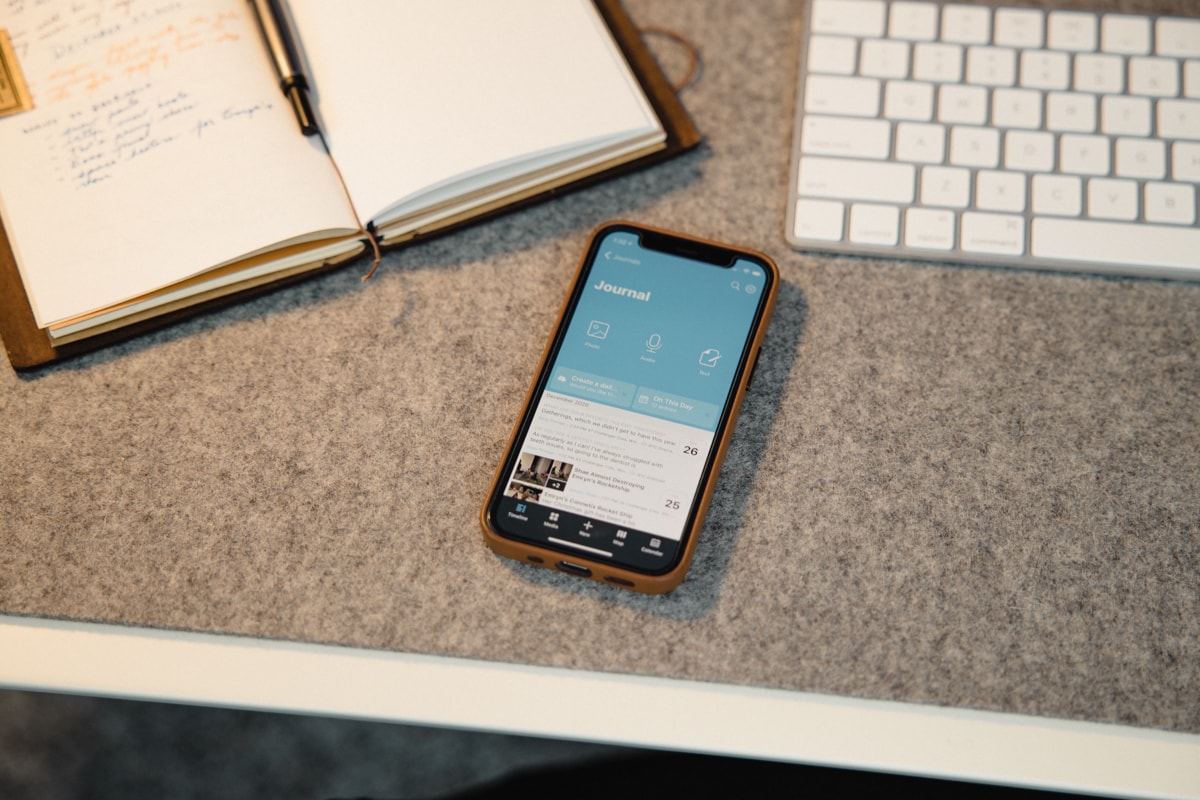
- Find the Plus sign in the left toolbar and click on it.
- You’ll be given some options. Choose Add Account.
- Input your Gmail address and Add.
- Click Done.
Best of all, if you have calendars associated with multiple Google accounts, you can add them separately to check them. The same goes for your other Google accounts, including Gmail and Google Docs. Instead of having to log out and back in again throughout the day, you’ll have one-click access to the apps you use every day.
Once you’ve added your Google Calendar accounts, each one will be represented by the profile picture that you use for that account. You’ll be able to do everything the way you would if you pulled up your Google Calendar in your web browser.
As you add multiple Google accounts, one of the best things you can do is to make sure you have a distinctive profile picture for each account. This will make it easier, at a glance, to find the Google Calendar, Docs, or Gmail account you want. You’ll also get a different color for each account and, with regular use, you’ll start to associate that color with the calendar you’re using for that purpose.
Related Post:4 Quick Tips for Mastering Google Calendar Purble place download mac.
How to get Google Calendar on your Mac
The easiest way to get Google Calendar on your Mac is to download Shift for Mac. You can set it up so that you can easily access your various Google apps, including multiple login instances, directly on your Mac desktop.
But if you’re a Mac user, you also have a desktop email client built into your operating system. You can sync Google Calendar with your Apple Calendar account and check your calendar directly from your desktop.
It takes several steps to sync your Google Calendar and Apple Calendar:
- Go to System Preferences and click on Internet accounts.
- Look at the accounts listed on the left to see if your calendar is already there. If not, click Google and sign into the Google account associated with the calendar you want to sync.
- Check Calendar in the list of accounts you want to enable.
- When you go to your Apple Calendar, your Google Calendar should be listed on the left, with all your events displayed. If you ever want to toggle that calendar off, you can uncheck it.
How to get Google Calendar on your PC
The best way to get Google Calendar on your PC is to download Shift for PC. You can set it up so that you can easily access your various Microsoft apps, including multiple login instances, directly on your PC desktop.
For PC users that don't have Shift, the desktop client they need is already available: Outlook. You can sync your Google Calendar with your Outlook calendar and find all your appointments in the same place. First, you’ll need to subscribe to your Google Calendar in Outlook:
- Log into your Google Calendar.
- Look for My calendars in the left-hand column. Hover over the calendar you want to sync with Outlook and click on the three dots next to that calendar. Choose Settings.
- Scroll down to Integrate calendar and right-click on Secret address in iCal format, then click Copy.
- Open your Outlook desktop app and choose File, Account settings, and Account settings.
- Click on the Internet calendars tab and choose New.
- In the box that pops up, paste the address you copied from your Google Calendar and click Add.
- You’ll then need to give the folder a name. This is where your Google Calendar will appear in Outlook.
- Once connected, when you open your Outlook Calendar, it will automatically pull in your Google Calendar.
To have your Google Calendar appear side by side with your Outlook events, you’ll need to import your Google Calendar.
- Go back to your Google Calendar and click on My Calendars on the left.
- Click on the down arrow next to the calendar you want to import into Outlook and Calendar settings.
- Under Private address, click on ICAL.
- Under Calendar address, you’ll see the address for this particular Google Calendar.
- In the box that pops up, choose Open to import the calendar into Outlook.
- You’ll then see your calendar next to your Outlook Calendar when you open it. By subscribing, you’ll ensure you have the latest version. Otherwise, you’d have to import it every time to get the latest version.
How to create a desktop shortcut for Google Calendar
Sometimes what you really want is a way to get to your Google Calendar from your desktop. You don’t need an app to do that. You can create a shortcut that takes you directly to your Google Calendar account in your favorite web browser.
To create a shortcut to your Google Calendar in Chrome:
- Go to your Google Calendar in Chrome and click the three vertical dots in the upper-right corner of your screen.
- Choose More tools, Create shortcut.
- Give your shortcut a name before clicking Create.
If Safari is your browser of choice, here are the steps to create a desktop shortcut:
- Go to your Google Calendar in Safari.
- Shrink the browser window so you can see your desktop.
- Select the URL for your Google Calendar in the address bar.
- Click and drag it to your desktop.
Once you’ve created this desktop shortcut, when you want to go to your Google Calendar, you simply click on it. It will open the calendar in your browser, but it’s a quick way to put it where you can find it.
Is there a Google Calendar app for Windows?
Shift is a great desktop app for Windows 10. If you have multiple Google accounts, it’s the best way to click between those accounts without having to go through the nuisance of logging in. Simply download Shift for Windows 10 and add your Google accounts.
As with Mac’s built-in calendar, you can also integrate your Google Calendar with the calendar that comes with Windows 10. Here are the steps to link up the two calendars:
Free Diary App For Mac Laptop
- Click on the Windows icon in the lower left-hand corner of the desktop.
- Search for the Calendar App. Click to open it.
- Click on the wheel icon to get to settings.
- Choose Account and Add account.
- You’ll then be prompted to enter the password associated with the Google account you want to connect.
- Once you’ve accepted the terms, you’ll be able to check your Google Calendar from the built-in Windows calendar.
How to Manage Multiple Google Calendar Accounts on Desktop
What happens if you have more than one Google Calendar? If you have a Google account for work, as well as Gmail for your personal emails, for instance, it can be easy to see why you’d want to toggle between each of them on the same computer. But you may also have separate Google Calendars for the work you do with various clients or colleagues or projects.
Shift is the best way to manage multiple Google accounts. Whether it’s your Gmail, Google Docs, Google Calendar, or another app, moving between accounts takes time and multiple steps. Casio fx-991es plus download. You’ll have to log in and out each time. With Shift, you can click on the icon of the app you need with the account you need. For calendars, that means you’ll be able to keep an eye on things in one place.
Related Post:How to Manage Multiple Google Calendars
What is a desktop calendar app?
At one time, when you needed software, it was installed directly on a computer. In those earlier days, each computer had a calendar that you used when you were logged in. If it was your work computer, you could only see the calendar when you arrived at work and logged in for the day.
But the internet brought a new option: cloud software. Thanks to the internet, you can now see your emails, calendar, and other information from anywhere. This includes your mobile devices. The information is always updated in real time, so you’re getting the latest data no matter where you’re viewing it from.
But there’s a problem with that. The best thing about the old ways of doing things was that you could always get to your calendar from your desktop. Just a couple of clicks and you were there. A desktop app can give you the best of both worlds. You can not only stay on top of your calendar wherever you are, but you can also easily pull up your calendar throughout the day. You can even keep an icon on your taskbar, where you can see it at all times.
Why use a desktop calendar app?
There’s another way a desktop calendar app can help. You can boost your productivity and keep your desktop more organized when you aren’t relying on your browser. Instead of having multiple browser tabs open all the time, you can keep your calendar in a separate app that you pull up from your taskbar or keep running in the background.
In addition to streamlining things, a desktop app also creates a mental separation. Your messages are in a dedicated space away from your other online activities. That means that when it’s time to check your calendar, it’s its own activity.
But perhaps the biggest reason to use a desktop app for your calendar is that Google doesn’t make it easy to toggle between accounts. If you have only one calendar you use, that’s probably fine. But if you’re trying to keep one or more personal or work calendars, logging out and back in again will quickly grow tedious. For your Google Calendars, as well as your other accounts within Google Suite, you can get everything you need with Shift.
Get started with Shift - the Google Calendar App for Desktop
There are many ways to get Google Calendar on your desktop. But you can keep things simple by downloading Shift and adding all your Google accounts one at a time. Google isn’t the only app you can add so that you can enjoy convenient access on your desktop. We have a full list of app integrations that will help you ensure that you line up all the applications you need to remain productive.