A USB flash drive or other secondary volume formatted as Mac OS Extended, with at least 14GB of available storage A downloaded installer for macOS Big Sur, Catalina, Mojave, High Sierra, or El Capitan. Full list of the top Browsers apps that are similar to Adobe Flash Player, including Adblock Plus for Safari, ClickToPlugin, ClickToFlash, Adobe Shockwave Player, Translate Safari Extension.
A flash drive is similar to a hard disk, which is used to store digital data such as photos, videos, presentations, and other important documents. Under normal circumstances, when plugging in USB/thumb flash drive to your Mac’s USB port, you will see it mount on Mac. If not, then you get into an annoying trouble.
USB flash drive not showing up on Mac is a problem that freaks many users out. Today, we will expound the methods to solve USB or thumb drive not detected issue, as well as how to recover data from undetected USB flash drive.
Quick Navigation:
Recover Data from Flash Drive on Mac
- Restore data from a deleted, formatted flash drive
- Recover all sorts of your files, including photos, videos, music, emails, etc.
- Preview flash drive files before recovery
- 5 modes to solve data loss in different situations
Why is USB Flash Drive Not Showing up on Mac?
There are several root causes that would lead to USB flash drive not showing up on Mac. When you are stuck on the undetected USB flash drive, investigate each of reasons. Most problems of flash/thumb drive can be solved effortlessly.
Main possibilities why USB flash drive not detected or recognized:
- USB flash drive is damaged (buy a new one)
- USB port is not working
- Format USB drive incorrectly before
- USB driver is unavailable or outdated
- USB firmware is corrupted (buy a new one)
- For the first time to use
- Old operating system can’t recognize the flash drive (update the system)
- …
How to Fix USB/Thumb Flash Drive Not Showing up on Mac?
According to the reasons, you can find the corresponding solutions. The following methods can solve most USB flash drive not showing up on Mac issues. Give them a try before you buy a new USB flash drive or upgrade your system.
Fix 1. Check USB Device and USB Ports
The damage of USB device would cause flash drive not showing up on Mac, particularly if you’re using a cheap and low-quality product. As for USB ports, they can become dirty and worn over time.
Adobe Flash For Mac Safari
- Inspect the device for any physical damage or wear
- Reconnect the USB device
- Plug in USB device to another USB port
- Connect the USB device to another Mac computer
- Update the USB device drivers
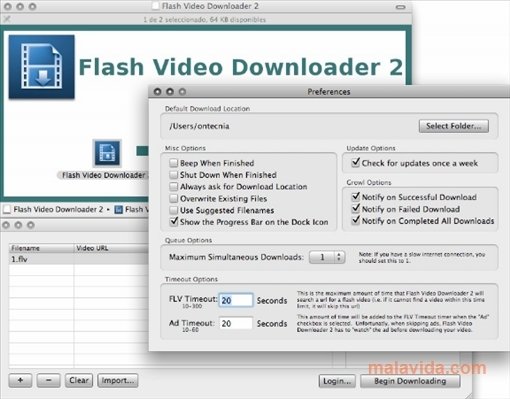
Fix 2. Discharging Static Electricity
- Unplug all USB devices and shut down your Mac.
- Remove the battery.
- Press the power button 5~6 times to completely release the static electricity of the motherboard.
- Reboot your Mac and insert all USB devices, including USB flash drive.
Fix 3. Check Disk Utility
Downloading Flash On Mac Air
You can open Disk Utility app to check if the USB flash drive is showing up. There are two situations. If your flash drive is detected, but you still have the trouble accessing the content on the drive, you can run First Aid: click on drive > hit First Aid > run the process to repair the error on the drive.
If your Mac won’t recognize the USB flash drive, I suggest you to unmount the disk: Click on Unmount button > unplug the flash drive > wait about 10~15 seconds > plug flash drive back in. Next, try to access the flash drive again.
Fix 4. Check Finder Preferences
- Go to Finder menu at the top of the screen, and choose Preferences option from the drop down list.
- Tick External disks option on the General tab.
- Swift to Sidebar tab, making sure External disks option is selected under Devices.
These steps are very important. If you haven’t ticked the option, flash drive would not show up on desktop or Finder.
Fix 5. Manage the Manual Connections
- Navigate to Applications > Utilities > Devices.
- Click on Devices tab and choose “Ask me what to do” option.
- Turn to Devices menu > select External Devices.
Connecting USB drive manually may solve the flash drive not showing up or recognized problem on Mac.
Fix 6. Reset SMC
Many authors are recommending to reset NVRAM or PRAM, but it does little to help. The method mainly solve some basic problems, such as wrong time, question mark icon, strange mouse scrolling speed, etc. When resetting SMC, you can fix external devices are not recognized and USB ports are not working issue.
Reset SMC with a non-removable battery:
- Remove the USB flash drive.
- Shut down your Mac.
- Press and hold Shift, Control, and Option keys on the keyboard. At the same time, press the power button.
- Hold all the keys down for 10 seconds.
- Release them and restart your Mac.
- Insert your USB drive and check whether flash drive not showing up or recognized on Mac issue fixed or not.
Reset SMC with a removable battery:
- Remove the USB flash drive.
- Shut down your Mac.
- Remove the battery.
- Press and hold the power button for 5 seconds.
- Reconnect the battery and restart your Mac.
- Re-insert flash drive to USB port.
Fix 7. Format USB Flash Drive
Adobe Flash For Mac 10.5.8
Why USB flash drive is in Disk Utility, but it’s unable to mount and be recognized? Why my files can’t be copied to flash drive? Obviously, you encounter disk format problem.
If your USB flash drive is used for both Windows and Mac computers, the HFS+ and NTFS formats are not applicable. HFS+ can’t be recognized on Windows, and NTFS format can only be read (unable to be written) on Mac. FAT32 and exFAT supports both of them, but FAT32 has a limitation of file size. Therefore, exFAT should be the best choice.

| NTFS | HFS+ | FAT32 | exFAT | |
|---|---|---|---|---|
| Mac (10.6.4 or earlier) | Read Only | ✓ | ✓ | ✓ |
| Mac (10.6.4 or later) | Read Only | ✓ | ✓ | ✓ |
| Windows XP | ✓ | X | ✓ | ✓ |
| Windows 7/8/10 | ✓ | Read-only with Boot Camp | ✓ | ✓ |
| Max. file size | No limit | No limit | 4GB | No limit |
| Max. partition size | No limit | No limit | 8GB | No limit |
Adobe Flash Player Mac Os X
- Re-insert flash drive into a USB socket.
- Launch Disk Utility software on your Mac.
- Click on the USB drive in the left sidebar and then choose Erase tab from the right panel
- Select ExFAT from Format dropdown menu and type the name.
- Click on the Erase button. You will see a confirmation window, just hit the Erase button again. Then, the formatting process will be started.
Recover Lost/Formatted Data from USB/Thumb Drive on Mac
Even if your USB flash drive not showing up on Mac problem is solved, there is possibility that some files are missing on your USB or thumb flash drive. Then, you need to restore deleted or formatted files from flash drive on Mac using professional USB flash drive data recovery software.
Cisdem Data Recovery for Mac is considered as the No. 1 option to help you retrieve data from USB flash drive. It can quickly detect, preview and recover missing, formatted, deleted data. Besides supporting hard drive recovery, it offers comprehensive recovery from multiple devices as well including USB flash drive, SD card, SSD, MP3/MP4 player, Cameras, HDD, CD/DVD, etc.
Main Features of Cisdem Data Recovery
- Recover files from internal and external storage device: USB, SD, SDHC, Thumb drive, etc.;
- Recover lost, deleted and formatted files on Mac;
- Support recovery of videos, audios, documents, photos, archives, etc.;
- Restore files fast and sucessfully;
- 5 scanning modes;
- Allow previewing files before final recovery;
Adobe Flash Player For Mac Os Sierra
How to Recover Lost/Formatted Data from USB Drive on Mac?
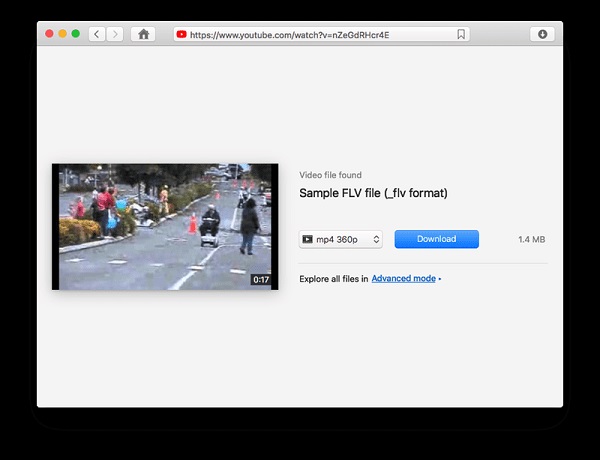
- Download and install Cisdem Data Recovery for Mac;
Free Download - Select the scenario.
To recover lost data from a USB flash drive, I recommend you choosing the option of External Drive Recovery mode. Advanced File Recover mode is also feasible, but it takes a long time to scan the whole lost data. As for Basic Data Recovery mode, it works for recovering photo, video, audio, and document, excluding some unneeded files, like configuration files. - Select your USB flash drive.
This flash drive recovery will list all logical drives on your Mac, including hard drive and external devices. Select your USB flash drive which on the list, and click on Scan button to start the scanning process. - Preview and recover data from USB drive.
After the scan, all lost contents on USB flash drive will be displayed according to file category. You can preview and check file validity before recovery. In addition, you can start a quick scan to search your target files that were lost. Finally, choose the files you intend to recover, and click on Recover button to retrieve your lost items on USB flash drive. - Safely Eject USB Flash Drive.
When you want to remove the USB flash drive, don't pull it out directly. You’d better disconnect it properly to avoid damaging files on the drive: Right click the USB flash drive and choose Eject>Click the Eject button below the Devices section in Finder>Drag your USB flash drive to the trash.
Bottom Line
As USB flash drive brings so much convenience and is used frequently by us, issues tend to occur beyond our expectations. Finishing reading this guide, you will never worry about “flash drive not showing up or recognized on Mac” problem.
The possible way to avoid troubles is to eject USB flash drive safely, keep backing up important data and install anti-virus software to ensure the security. If you think these are not enough, the safest insurance is to install a USB flash drive recovery for Mac tool.